Экран Приветствия Mac Os X
Nov 6, 2015 - В OS X El Capitan у пользователей появилась возможность кастомизировать экран входа в операционную систему, устанавливая собственные уникальные изображения. Не так давно мы рассказывали вам, как установить на Mac скринсейверы с новой Apple TV, а сегодня покажем, как.
При использовании пробной версии невозможно отключить отображение экрана приветствия. Надеемся, что наши руководства будут вам полезны, если вы хотите узнать о начале работы с Photoshop CC или новых возможностях этого продукта. Если у вас оформлено платное членство Creative Cloud, после загрузки экрана приветствия прокрутите страницу вниз до разделов «Новые возможности», «Начало работы» или «Советы и рекомендации». Выберите пункт «Больше не показывать экран приветствия». Чтобы снова вызвать экран приветствия, выберите «Справка» «Приветствие». В последних версиях Mac OS полосы прокрутки не отображаются по умолчанию.
Чтобы включить их отображение, выберите пункты «Системные настройки» «Общие». В разделе «Показать полосы прокрутки» выберите пункт «Всегда» или «При прокрутке». Если вам не удается перейти к параметру «Больше не показывать экран приветствия», запустите сценарий, представленный ниже, чтобы отключить отображение экрана приветствия. Вы можете просмотреть этот элемент в меню «Справка» «Приветствие».
Выйдите из программы illustrator, InDesign или Photoshop. Загрузите файл preventprojecthellolaunching.jsx.zip, представленный ниже. Запомните папку, в которой сохранен загруженный файл. Дважды щелкните загруженный файл, чтобы распаковать его. В ОС Windows выберите функцию извлечения всех файлов. Распакованный сценарий сохранен под именем preventprojecthellolaunching.jsx.
Запомните местоположение распакованного файла. Экран приветствия не отображается для некоторых пользователей платной и пробной версии Creative Cloud. Все обучающие материалы, отображающиеся на экране приветствия, доступны на страницах Creative Cloud Learn на сайте Adobe.com. Экран приветствия не отображается для пользователей, которые не вошли в свою учетную запись Creative Cloud с использованием Adobe ID.
Вместо этого для них отображается диалоговое окно с текстом: «Чтобы использовать диалоговое окно приветствия, войдите в Creative Cloud». Экран приветствия также не отображается, если для интерфейса пользователя в Photoshop выбран язык, отличный от английского языка. Удалите недавние файлы. Если экран приветствия завис, попробуйте закрыть его. Если вы можете закрыть экран приветствия и продолжить работу в Photoshop, возможно, что недавно открытый файл содержал символы, которые могли вызвать эту неполадку. Выберите «Файл» «Открыть недавние» «Очистить список недавних файлов», чтобы удалить эти данные из истории Photoshop.
Обновите или отключите программное обеспечение для защиты от вирусов. Устаревшая или поврежденная версия программного обеспечения для защиты от вирусов может препятствовать отображению экрана приветствия. Временно отключите ваше программное обеспечение для защиты от вирусов, чтобы проверить, откроется ли экран приветствия без проблем. Если экран открывается, переустановите или обновите свое программное обеспечение для защиты от вирусов. Экран приветствия пытается использовать активное сетевое подключение для обновления своего содержимого.
Если любой компонент передачи данных блокируется средством обеспечения безопасности сети, экран приветствия не загружается. Если подключение к Интернету отсутствует, на экране приветствия отображается предварительно установленное автономное содержимое. Если экран приветствия загружается при отключении от сети, это означает, что его работу может блокировать одно из средств обеспечения безопасности, не указанное выше. Раздел, чтобы узнать о дальнейших действиях.
Если на компьютере Mac используется только одна учетная запись Если на компьютере Mac используется только одна, то чтобы изменить для данной учетной записи, выполните следующие действия. Они приведут также к изменению языка для экрана входа.
Выберите в меню Apple пункт «Системные настройки». Щелкните пункт «Язык и регион». Перетащите нужный язык в самый верх списка предпочитаемых языков.
Если нужного языка нет в списке, нажмите кнопку «Добавить» (+), чтобы добавить требуемый язык. Перезагрузите компьютер Mac. После того, как компьютер Mac перезагрузится, для экрана входа будет использоваться выбранный вами язык. Если на компьютере Mac используется более одной учетной записи Если на компьютере Mac используется больше, чем одна учетная запись, либо если вы хотите заменить язык только для экрана входа, выполните следующие действия. Войдите под учетной записью администратора. Откройте программу «Терминал» из папки «Утилиты».
Введите или скопируйте в окно программы «Терминал» следующую команду: sudo languagesetup. Нажмите клавишу «Ввод». Когда появится запрос на ввод пароля, введите пароль для учетной записи администратора и нажмите клавишу «Ввод». Отобразится список всех языков. Введите номер, отображаемый рядом с требуемым языком, затем нажмите клавишу «Ввод». Закройте программу «Терминал».
После выхода из системы либо перезагрузки компьютера Mac для экрана входа будет использоваться выбранный вами язык. Изменение раскладки клавиатуры Если вы хотите выбрать другой метод ввода либо другую клавиатуру на экране входа, щелкните меню «Ввод» в правом верхнем углу строки меню и выберите нужный вариант. Если меню «Ввод» не отображается, выполните следующие действия, чтобы добавить его на экран входа. Войдите в систему. В меню Apple выберите пункт «Системные настройки». Щелкните значок «Пользователи и группы». Щелкните значок замка.
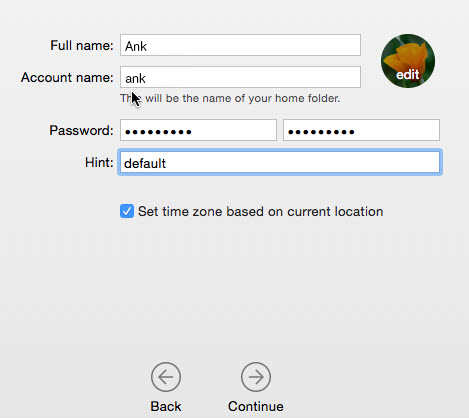
Экран Приветствия Mac Os X X
Введите имя и пароль администратора. Нажмите «Параметры входа». Выберите параметр «Показывать меню ввода в окне входа в систему».