Word Сумма Прописью
Число прописью часто используется бухгалтерами. Например в Word или Excel. Надстройка для Microsoft Word и Microsoft Excel, которая позволяет переводить число в ее текстовый вид.
Описание работы в Word Данный макрос встраивается в Word после чего Вы с легкостью и без ошибок укажите сумму прописью в любом падеже русского языка. Программа пользуется популярностью у бухгалтеров и экономистов. После установки шаблона Word, у вас появится дополнительная вкладка меню 'VBA-Excel' на которой будет располагаться команда запуска функции (см. Рисунок ниже). Пример использования После нажатия на кнопке 'Сумма прописью' появится диалоговое окно. В диалоговом окне необходимо указать следующие параметры: Значение - собственно число (не обязательно в числовом формате), которое необходимо написать прописью.
Падеж -. Именительный (по умолчанию если параметр не указан). Родительный. Дательный.
Винительный. Творительный. Предложный Тип данных - для добавления после суммы прописью в нужном падеже тип данных. Ничего (по умолчанию если параметр не указан). Рубли. Доллары США.
Евро. Календарные дни. Рабочие дни.
Дни. Штуки Формат вывода - формат, в котором вы хотите выводить результат. 123 (Сто двадцать три) (по умолчанию если параметр не указан).
123,56 (Сто двадцать три) рубля 56 коп. 123,56 (Сто двадцать три) рубля 56 копеек. (Сто двадцать три).
Сто двадцать три Если необходим другой формат вывода, укажите это в заявке - добавим. Установка Для того, чтобы программа работала, необходимо установить надстройку. Как это делается читайте тут.
Важно: Данная статья переведена с помощью машинного перевода, см. Используйте английский вариант этой статьи, который находится, в качестве справочного материала. При связывании документа со списком рассылки для слияния, или вы можете добавить поля слияния, чтобы персонализировать содержимое.
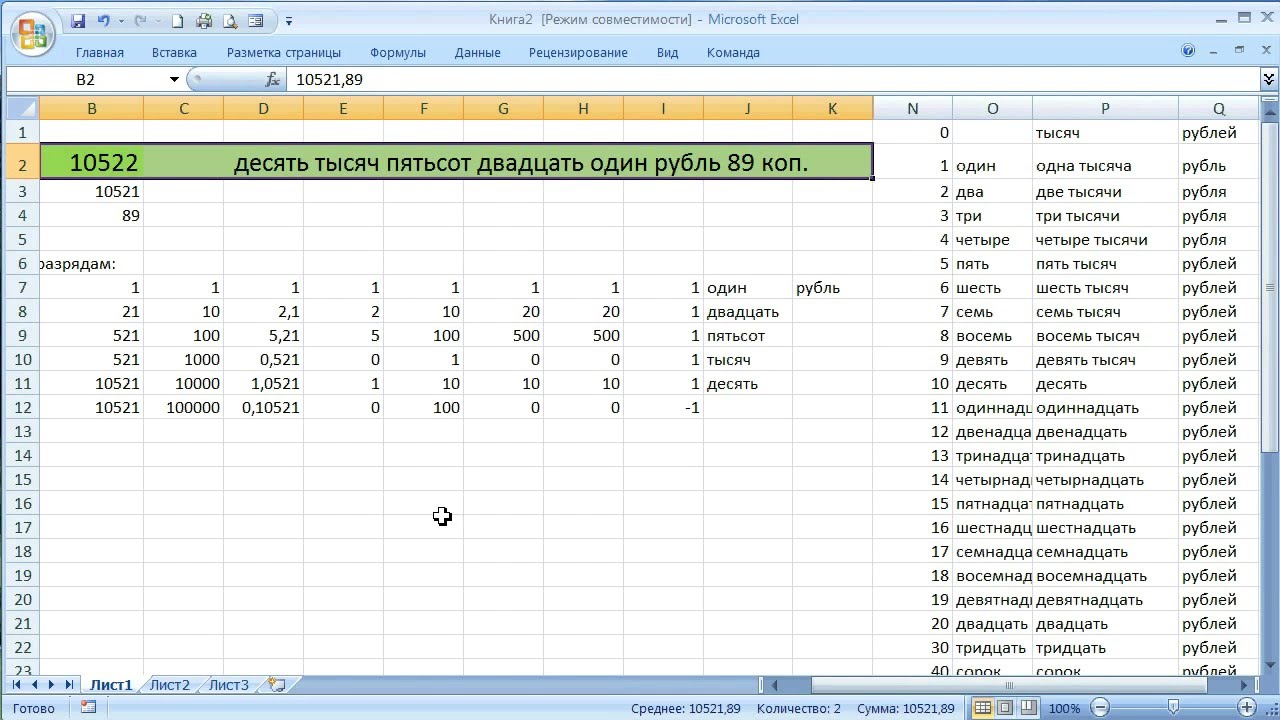
Поля слияния соответствуют заголовкам столбцов в списке рассылки, также называемом источником данных. В примере ниже показано, как поля из списка рассылки в Excel отображаются в документе слияния.
Вставленное поле слияния извлекает данные из списка рассылки и добавляет их в каждый конверт, сообщение, наклейку или письмо. Чтобы не вставлять поля в документ по отдельности, в Word предусмотрены инструменты 'Блок адреса' и 'Строка приветствия', с помощью которых вы можете сразу добавить все поля адреса или приветствия. Добавление блока адреса Чтобы легко добавить блок адреса в письмо, на конверт или наклейку, воспользуйтесь инструментом Блок адреса. Щелкните страницу документа там, куда хотите добавить блок адреса. Выберите команду блок адреса. Совет: Чтобы использовать в наклейке одинарный интервал, выберите поле 'Блок адреса', выберите Разметка страницы (в Word 2013) или Макет (в Word 2016) и в меню Интервал введите 0 в поля До и После.
Инструкции по использованию функции слияния с адресами из таблицы Excel см. Добавление строки приветствия Чтобы добавить стандартное приветствие в сообщение электронной почты или письмо, воспользуйтесь инструментом Строка приветствия. Щелкните страницу документа там, куда хотите добавить приветствие. Выберите пункт Строка приветствия.
Макрос Сумма Прописью
Совет: Чтобы быть уверенным в том, что Word найдет имена и адреса в вашем списке, нажмите Подбор полей. Убедитесь, что нужные поля отображаются в списке. Если в поле указано нет соответствия, щелкните раскрывающийся список этого поля и выберите в нем имя столбца, соответствующее столбцу в вашем списке.
Чтобы убедиться, что поле отформатировано правильно, выделите все поле, включая знаки в конце. На вкладке 'Главная' проверьте шрифт и его размер. Нажмите кнопку Междустрочный интервал, чтобы убедиться, что ко всему документу применен единообразный междустрочный интервал. После добавления полей слияния введите информацию, которая должна повторяться во всех письмах, сообщениях электронной почты, конвертах или наклейках, создаваемых во время слияния. Добавление полей слияния по отдельности Если вы хотите добавить в документ другую информацию из списка рассылки, то можете создать поля слияния по отдельности. Щелкните страницу документа там, куда хотите добавить поле слияния. Щелкните стрелку рядом с кнопкой Вставить поле слияния, а затем выберите название поля.
Если вы не видите свое имя поля в списке, нажмите кнопку Вставить поле слияния. Чтобы просмотреть список полей в источнике данных, выберите пункт Поля базы данных. Примечание: Если некоторые числа, денежные единицы или даты имеют неправильный формат, см.
Использование расширенных полей слияния Если вы хотите, чтобы в письмах или сообщениях электронной почты, которые вы отправляете клиентам, содержалась разная информация в зависимости от значений определенных полей в источнике данных, можете настроить правило заполнения поля. Например, если срок перевода суммы задолженности уже прошел, в накладных может содержаться слово 'Просрочено'. Настройте правила и поле «Дополнительно», на вкладке рассылки в группе составление документа и вставка полей щелкните правила и выберите нужный тип поля, которые нужно добавить. Дополнительные сведения об использовании правил слияния см. Полные пошаговые инструкции по выполнению слияния см.
Добавление даты и времени Для вставки текущей даты и времени в документ перейдите на ленте вкладку Вставка и выберите Date & Time с группе ' текст '. В диалоговом окне даты и времени выберите формат, который соответствует вы хотите вставить. Нажмите кнопку ОК, чтобы вставить выделения. Совет: Если вы хотите даты или времени для автоматического обновления для текущих даты и времени при каждом открытии этого документа в будущем, выберите флажок Обновлять автоматически перед нажатием кнопки ОК. Также.
Word Сумма Прописью
Вы можете просмотреть бесплатное обучающее видео, в котором объясняется сортировка и фильтрация полей слияния, настройка слияния вашей почты с персонализированными сообщениями, а также вставка настраиваемых полей слияния. У вас есть вопрос о слияния Word, ответ не здесь? Задайте вопрос в Помогите нам улучшить Word У вас есть предложения по улучшению Word? Если Да, посетите страницу и сообщите нам!